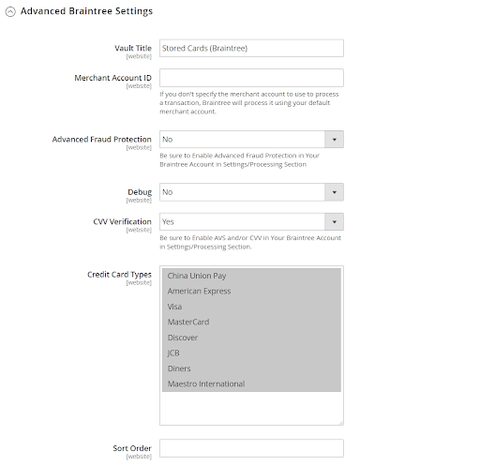Overall Concept
If you are interested in including Braintree as a payment option on your storefront, keep reading and also check out this quick video tutorial. Braintree offers a fully customizable checkout experience with fraud detection and PayPal integration. Additionally, Braintree reduces the PCI compliance burden for merchants because the transaction takes place on the Braintree system.
Instructions:
Obtain your Braintree Credentials
- Go to Braintree Payments and sign up for an account.
- If you’d like to play around with the capabilities first, create a Braintree Sandbox account before you commit to Braintree.
Complete the Basic Settings
- On the Admin sidebar, go to STORES > SETTINGS > CONFIGURATION.
- In the left panel, expand SALES and choose PAYMENT METHODS.
- Under Recommended Solutions, in the Braintree section, click CONFIGURE and do the following:
- Enter a TITLE to identify Braintree as a payment option during checkout.
- Set the current operating Environment for Braintree transactions to one of the following:
~ Sandbox (This is what we've used in this demonstration.)
~ Production
~ When testing the configuration in a sandbox, use only credit card numbers that are recommended by Braintree. When you are ready to go live with Braintree, set Environment to Production.
- Set PAYMENT ACTION to one of the following:
AUTHORIZE ONLY: Approves the purchase and puts a hold on the funds. The amount is not withdrawn from the customer’s bank account until the sale is “captured” by the merchant.
AUTHORIZE AND CAPTURE:The amount of the purchase is authorized and immediately withdrawn from the customer’s account.
- Enter the following credentials from your Braintree account:
- MERCHANT ID
- PUBLIC KEY
- PRIVATE KEY
- Set ENABLE THIS SOLUTION to YES.
- To include PayPal as a payment option with Braintree, set ENABLE PAYPAL THROUGH BRAINTREE to YES.
- If you want the ability to store customer information securely, so customers don't have to reenter it each time they make a purchase, set VAULT ENABLED to YES.

Complete the Advanced Settings
-
Expand the ADVANCED BRAINTREE SETTINGS section.
-
For VAULT TITLE, enter a descriptive title for your reference that identifies the vault where your customer card information is stored.
-
Enter the MERCHANT ID from your Braintree account. (Or just copy and paste from the Merchant ID line inBasic Settings above this step.)
-
To use Braintree fraud protection for all transactions, set ADVANCED FRAUD PROTECTION to YES. (Make sure that Advanced Fraud Protection is enabled in the Settings/Protection section of your account.)
-
If you want the system to save a log file of interactions between your store and Braintree, set DEBUG to YES.
-
To require customers to provide the three-digit security code from the back of a credit card, set CVV VERIFICATION to YES. (If using CVV verification, make sure to enable AVS and/or CVV in the Settings/Processing section of your Braintree account.)
- For CREDIT CARD TYPES, select each credit card that is accepted by your store as payment through Braintree. (To select multiple card types, hold down the Ctrl key (PC) or the Command key (Mac) and click each option.)
-
For Sort Order, enter a number to determine the sequence in which Braintree appears when listed with other payment methods during checkout.
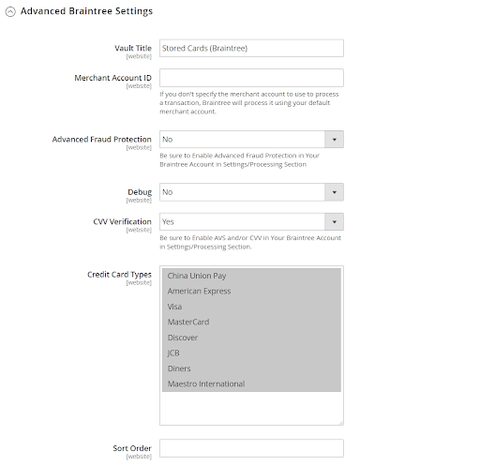
Complete the Country Specific Settings
-
Set Payment from Applicable Countries to one of the following:
- All Allowed Countries: Customers from all countries specified in your store configuration can use this payment method.
- Specific Countries: After choosing this option, the Payment from Specific Countries list appears.(Hold down the Ctrl key and select each country in the list where customers can make purchases from your store.)
- To set up Country Specific Credit Card Types, do the following:
- Click ADD.
- Set the Country and choose each Allowed Credit Card Type.
- Repeat to identify the credit cards that are accepted from each country.
Complete the PayPal through Braintree Settings
- Do the following to identify your PayPal through Braintree configuration:
- Enter a Title to identify Braintree’s payment by PayPal option during checkout.
- For Vault Title, enter a descriptive title to identify the vault where your customer card information is to be stored.
- For Sort Order, enter a number to determine the sequence in which Braintree’s PayPal payment option appears when listed with other payment options during checkout.
- To display your [merchant name]({% link stores/store-information.md %}) differently than what is defined in your store configuration, enter the name as you want it to appear in the Override Merchant Name field.
-
Set Payment Action to one of the following:
- Authorize Only: Approves the purchase and puts a hold on the funds. The amount is not withdrawn from the customer’s bank account until the sale is “captured” by the merchant.
- Authorize and Capture:The amount of the purchase is authorized and immediately withdrawn from the customer’s account.
-
Set Payment from Applicable Countriesto one of the following for Braintree transactions processed by PayPal:
- All Allowed Countries: Customers from all [countries]({% link stores/country-options.md %}) specified in your store configuration can use this payment method.
- Specific Countries: After choosing this option, the Payment from Specific Countries list appears.(Hold down the Ctrl key and select each country in the list where customers can make purchases from your store.) -
To require that customers provide a billing address, set Require Customer’s Billing Address to Yes.(This feature must first be enabled for your account by PayPal Technical Support.)
-
If you want customers to be able to edit the shipping address while completing a PayPal transaction, set Allow to Edit Shipping Address Entered During Checkout on PayPal Side to Yes.
-
To save a log file of interactions between your store and PayPal through Braintree, set Debug to Yes.
-
If you want to bypass the Order Review step before the order is submitted, set Skip Order Review to Yes. (By default, Order Review is the last stage of the checkout process.)
-
To display the PayPal button on both the mini shopping cart and shopping cart page, set Display on Shopping CarttoYes.

Complete the 3D Verification Settings
-
If you want to add a verification step for customers using credit cards that are enrolled in a verification program such as “Verified by VISA,” set 3D Secure Verification to Yes. (During the process, the transaction amount that is submitted for verification is checked against the amount that is sent for authorization.)
-
For Threshold Amount, enter the minimum order amount that is required to trigger 3D verification.
-
Set Verify for Applicable Countries to one of the following:
- All Allowed Countries: Customers from all [countries]({% link stores/country-options.md %}) specified in your store configuration can use this payment method.
- Specific Countries: After choosing this option, the Payment from Specific Countries list appears. Hold down the Ctrl key and select each country in the list where customers can make purchases from your store.
-
If you want to add a verification step for customers using credit cards that are enrolled in a verification program such as “Verified by VISA,” set3D Secure Verification toYes.(During the process, the transaction amount that is submitted for verification is checked against the amount that is sent for authorization.)
- For Threshold Amount, enter the minimum order amount that is required to trigger 3D verification.
-
Set Verify for Applicable Countries to one of the following:
- All Allowed Countries: Customers from all [countries]({% link stores/country-options.md %}) specified in your store configuration can use this payment method.
- Specific Countries: After choosing this option, the Payment from Specific Countries list appears. Hold down the Ctrl key and select each country in the list where customers can make purchases from your store.